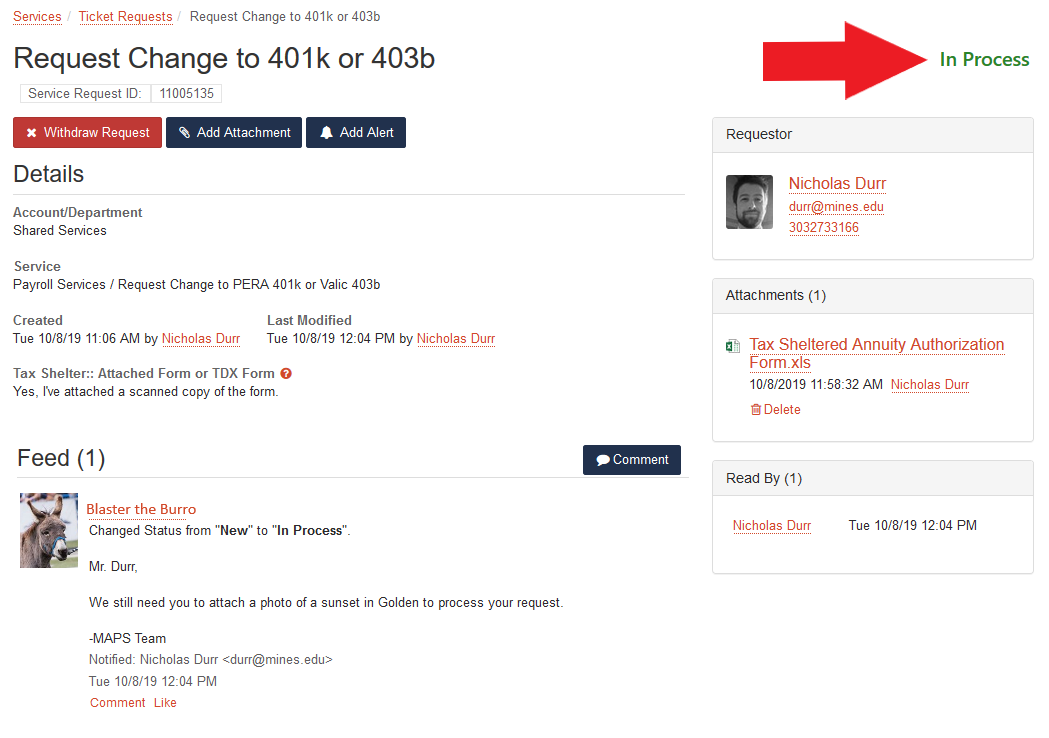Mines Administrative Processing Services
TeamDynamix | Mines Help Center
Introduction and General Campus User Guide
Version 1.0
Last Updated: Oct 8, 2019
Press Space Bar
Why is MAPS Moving from Email to Tickets?
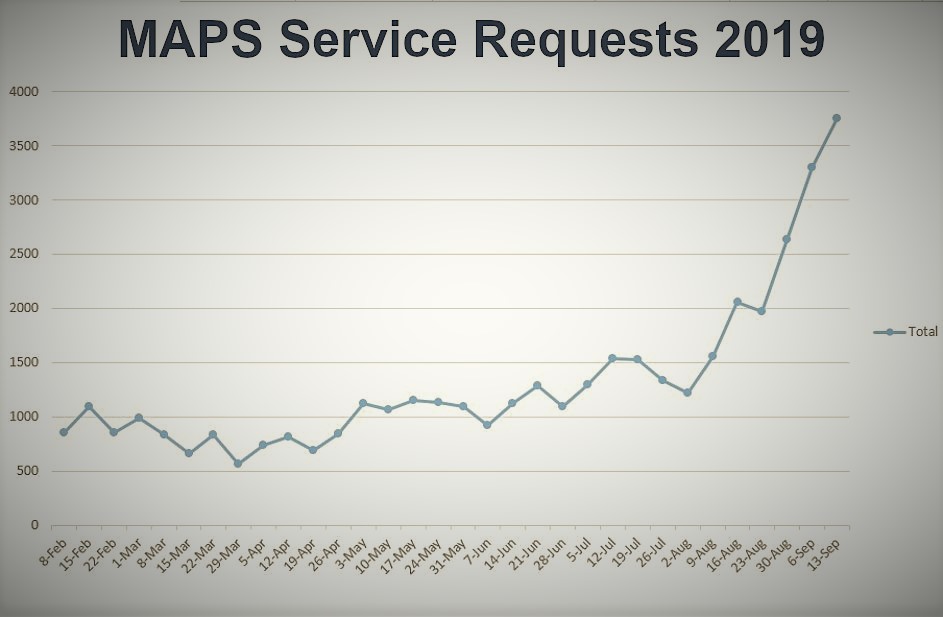
MAPS is averaging between 1,500 and
2,000 email requests per week!
(This doesn't include the beginning
of the year rush!)
- It's easy to follow the status of your request.
- Faster request fulfillment.
- One location for every service.
- Intuitive navigation and search.
- Simple, straightforward online forms.
Where to find it.
Note: This domain will be changed in the upcoming weeks.
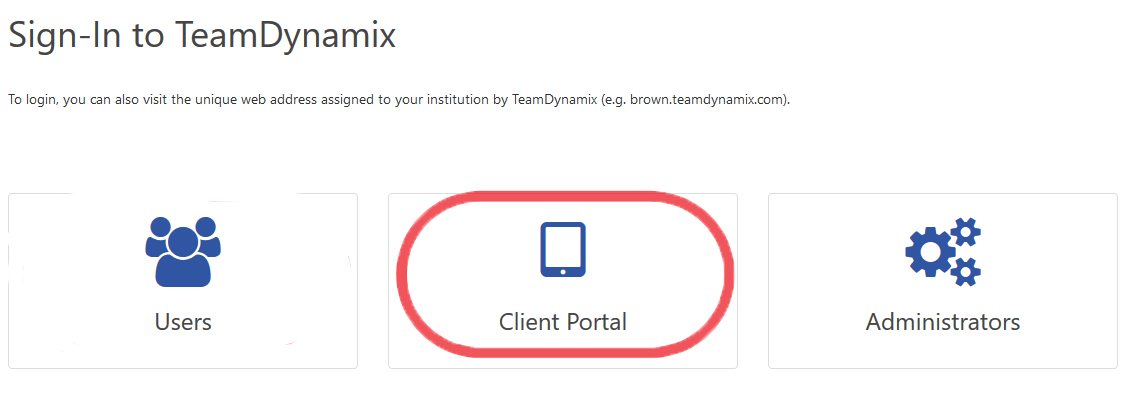
Navigate from the Trailhead "Go Bar"
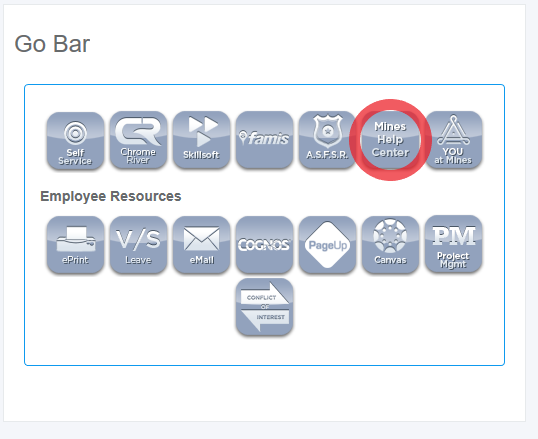
Navigate from Inside Mines

Finding the MAPS Service Catalog.
Within Mines Help Center
Pro tip: If you already know what you're looking for, give it a search!

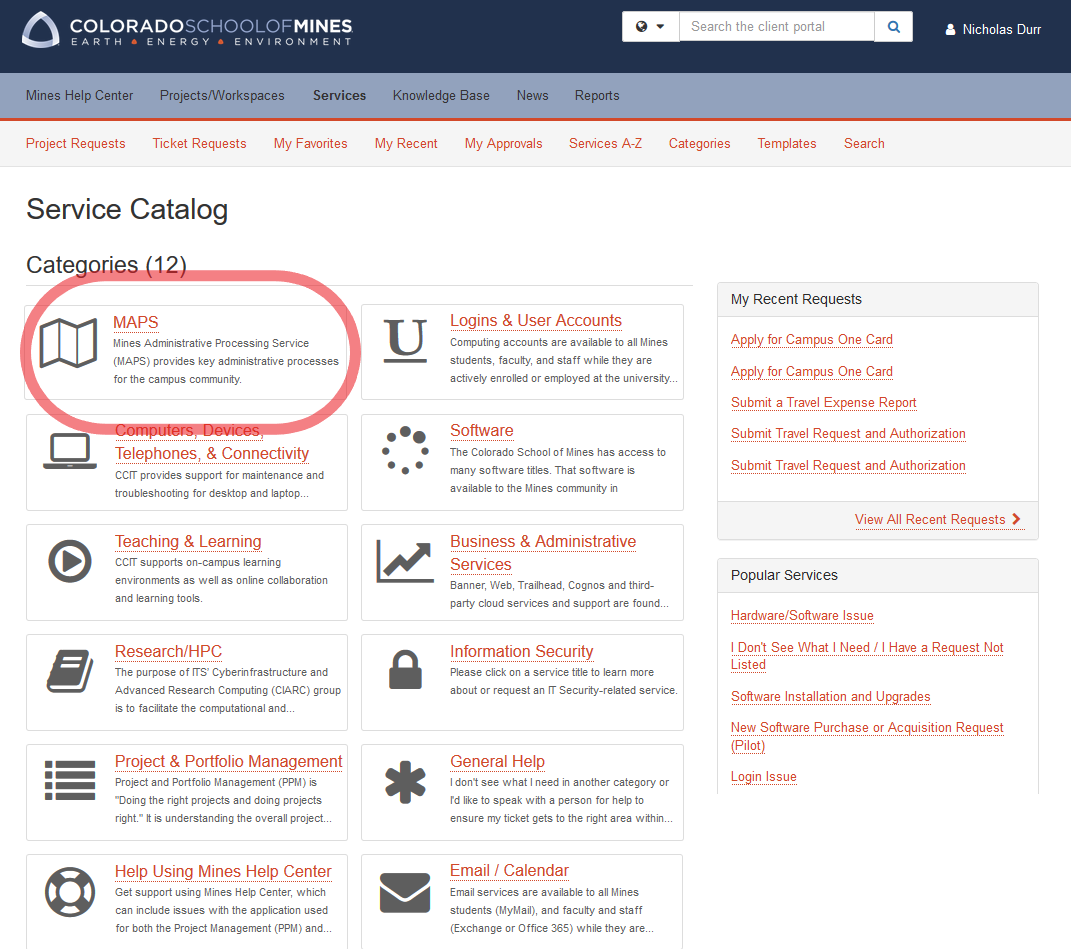
Navigating The MAPS Service Catalog
This is the foundational level of services of MAPS.
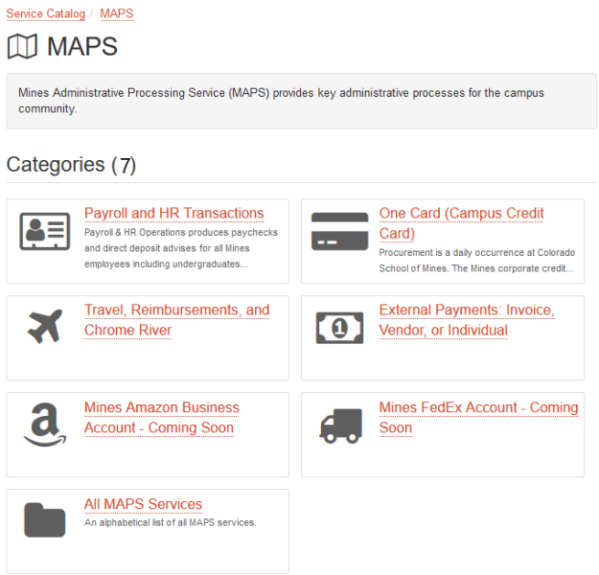
As you travel further down a category, the services options become more specific.
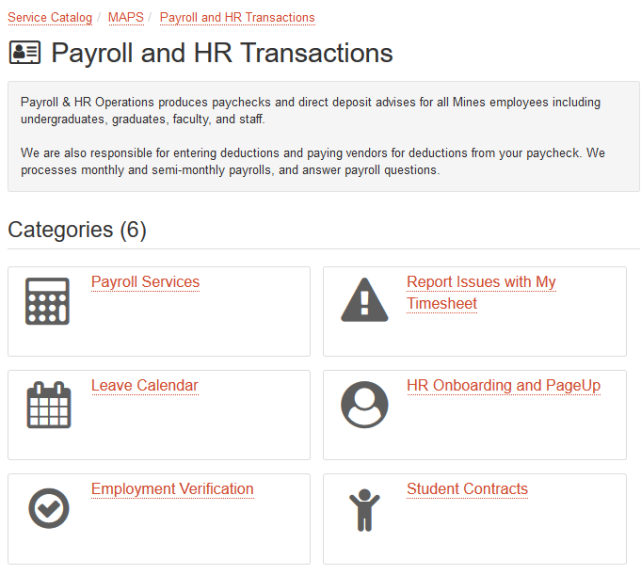
Note: When navigating, you can easily see where you are with the "breadcrumbs."
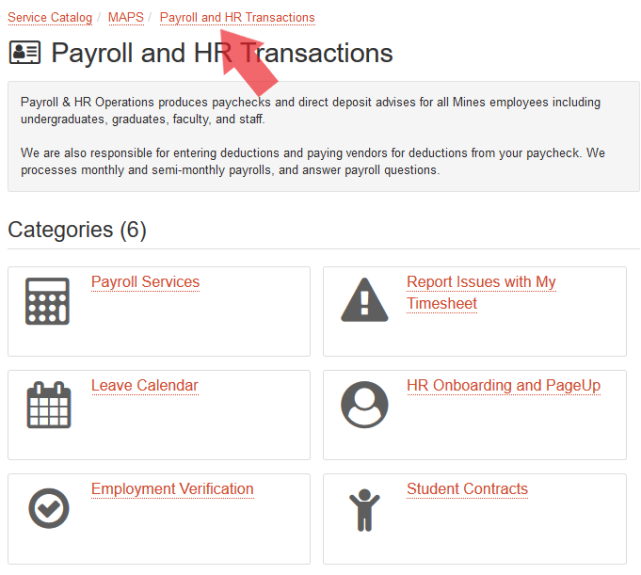
Here is an example of the individual services after navigating from
MAPS > Payroll and HR Transactions > Payroll Services
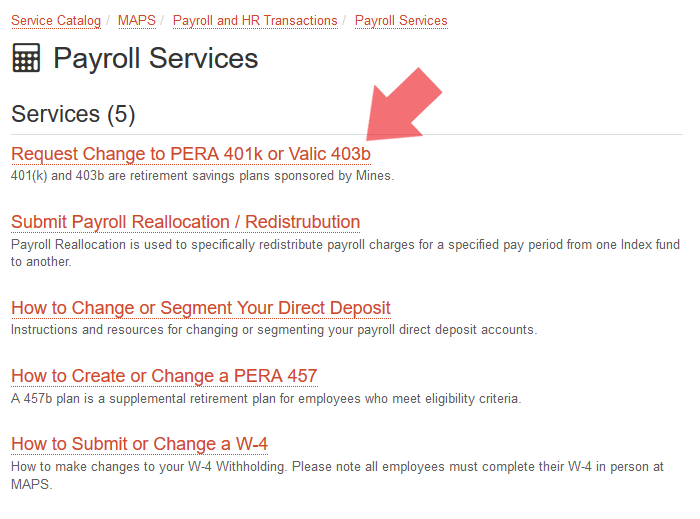
Service Details
Here, we see what a service description looks like.
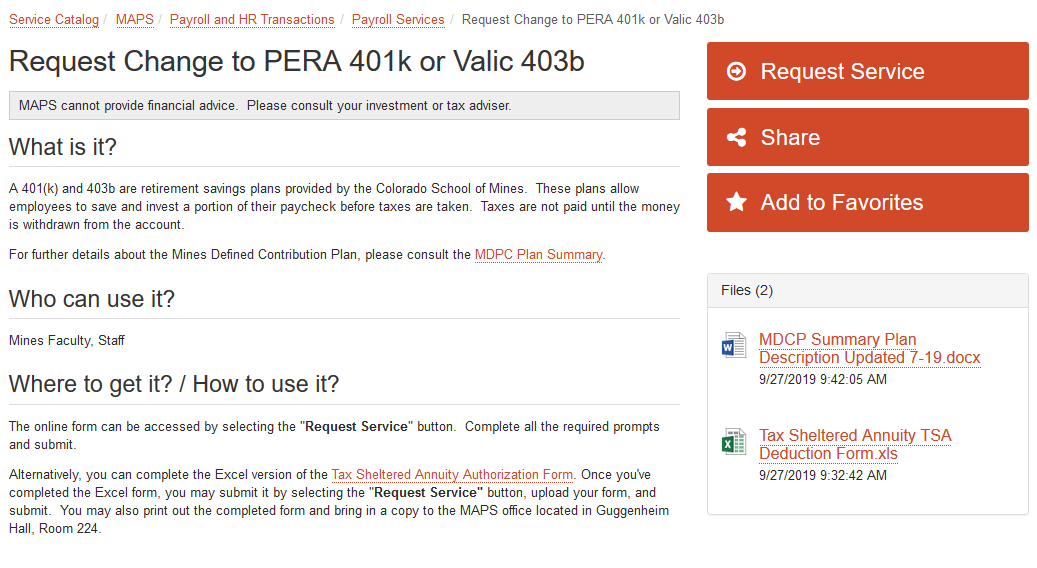
Notice the instructions are tailored to each service.
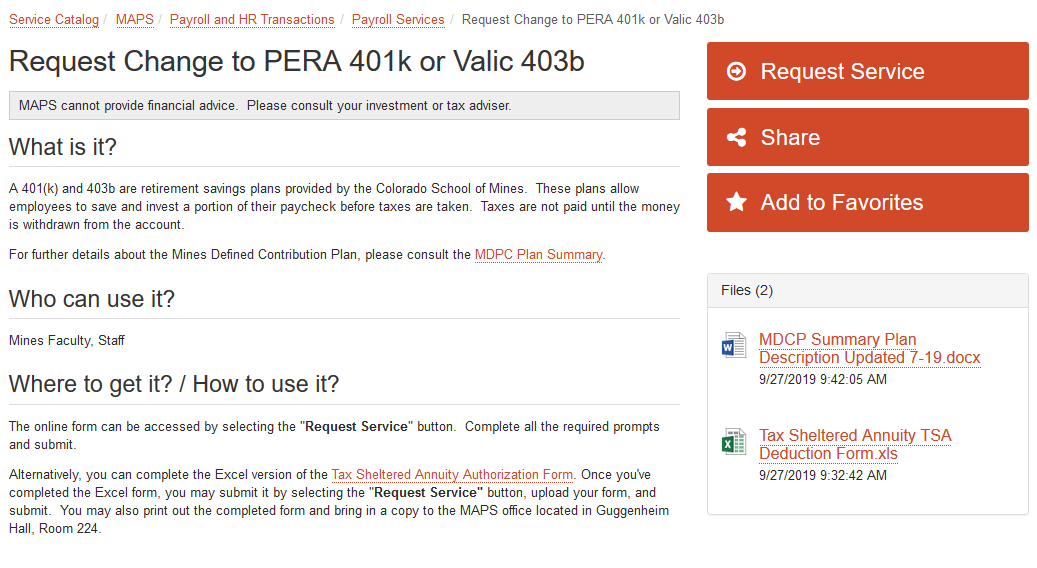
The top right button, in this case labeled "Request Service," will always take you to the form associated with the service.
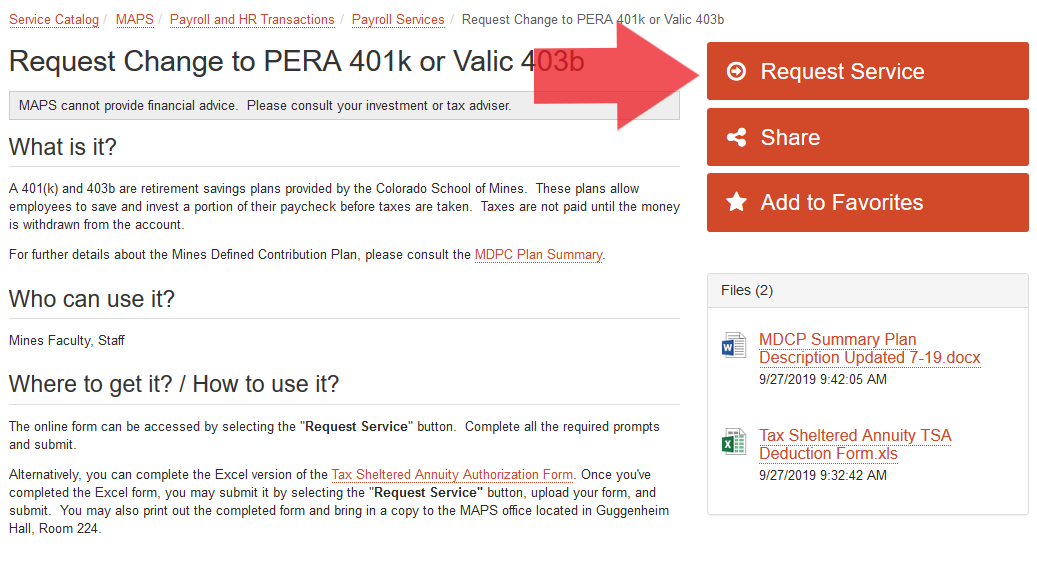
The "Share" button acts as a link to help others find the service you're referring.
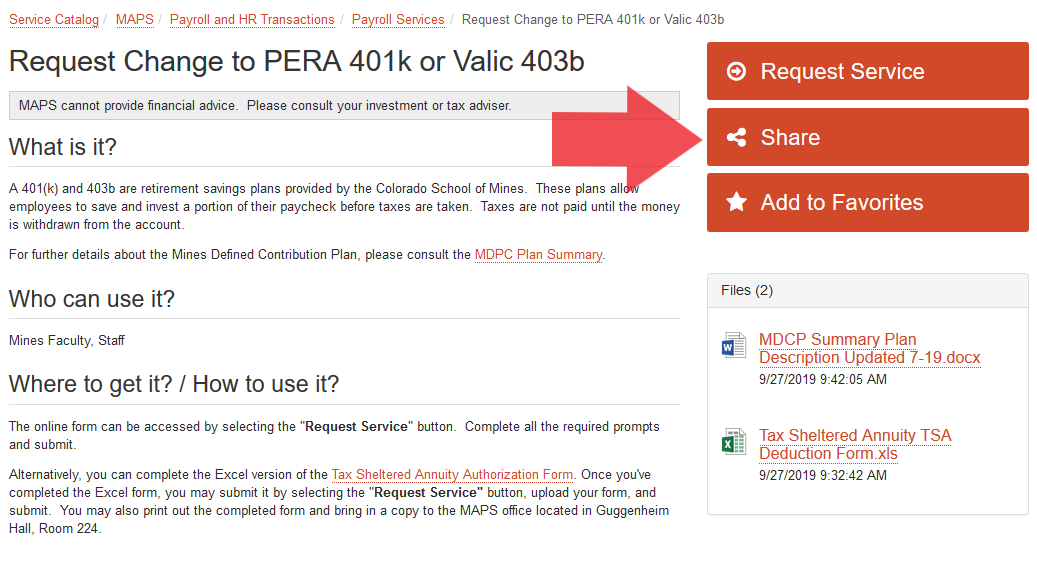
The "Add to Favorites" acts as an internal bookmark to the service.
Very useful for those who need to frequently access a service.
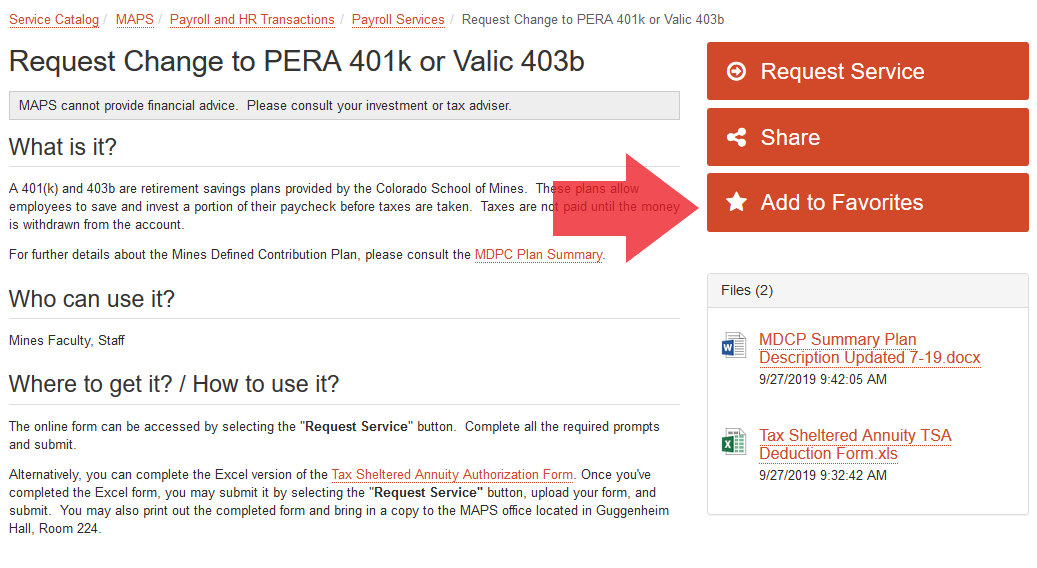
Below the buttons are where any associated files with the service are located. These files range from reference documentation to fillable and uploadable forms.
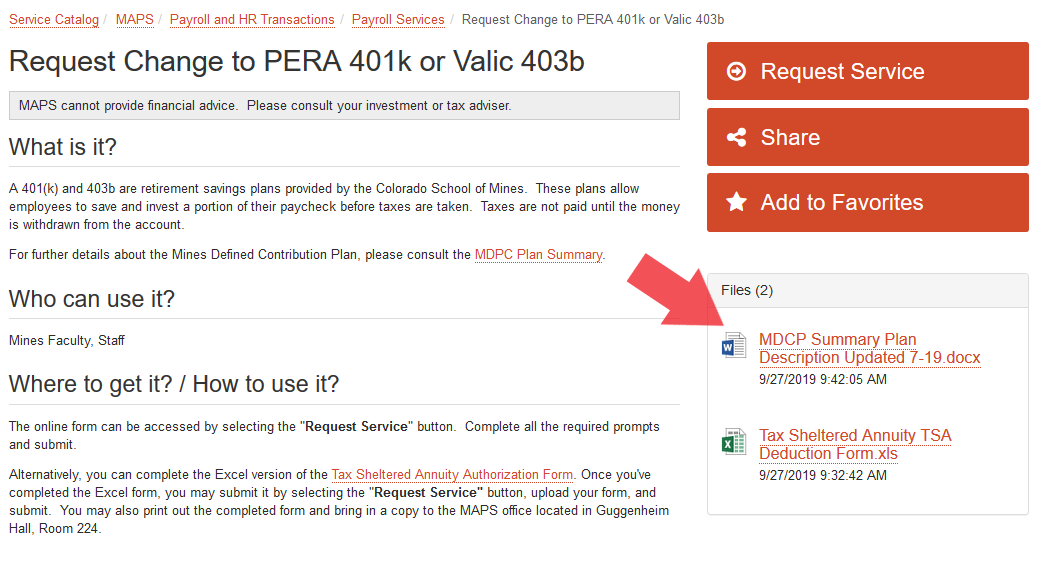
Using Forms
Using Forms
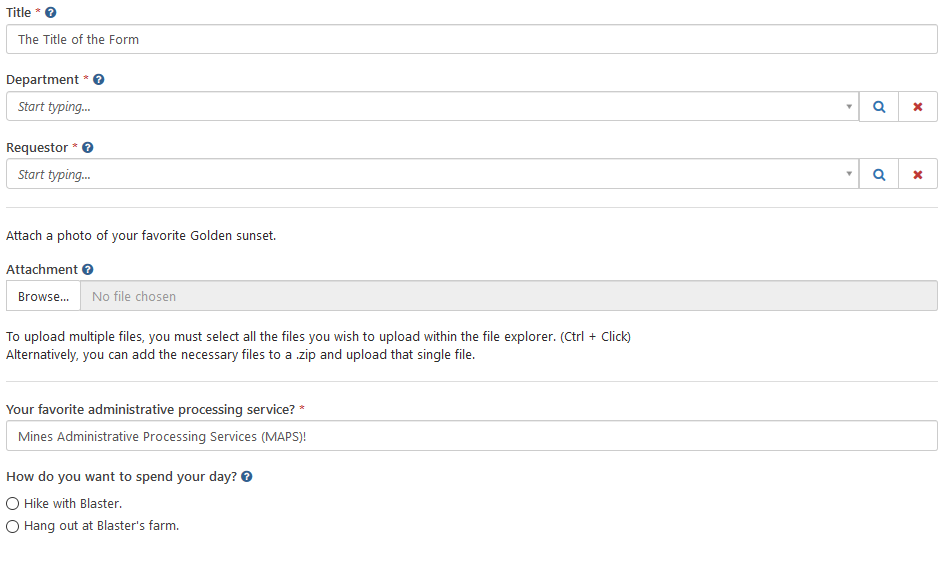
The form title is editable for your convinience. This is especially useful for Administrative Professionals who frequently submit to the same service to distinguish between different submissions.
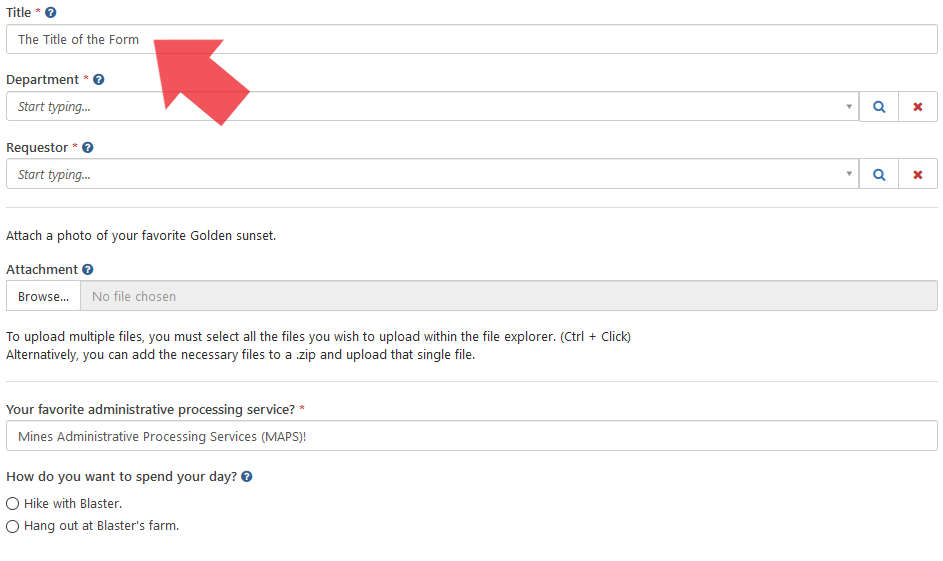
Please note with attachments, uploading multiple files requires the selection to be made at the same time within the file explorer.
If you forget to upload a file, you can always upload more once the ticket has been created.
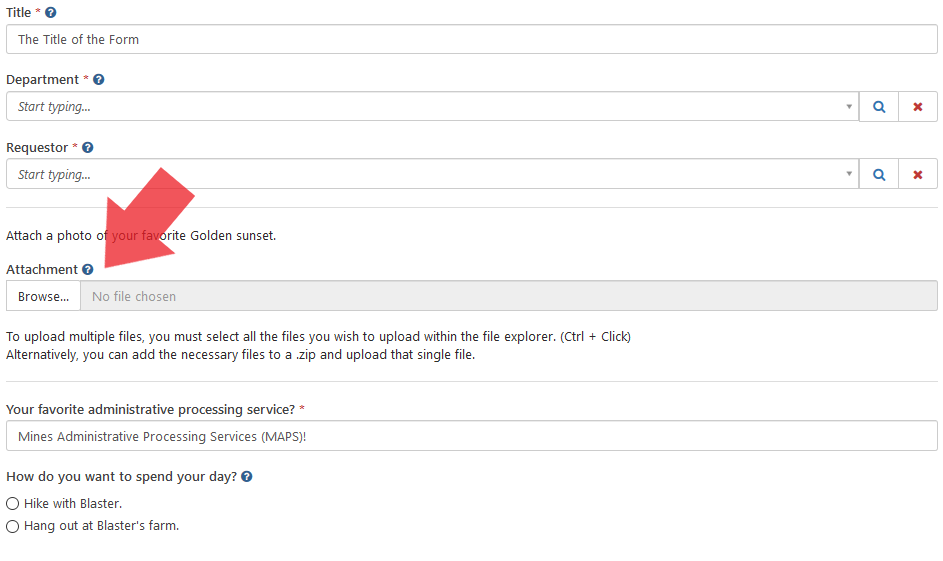
If a form field is required, it is designated by the red asterisks.
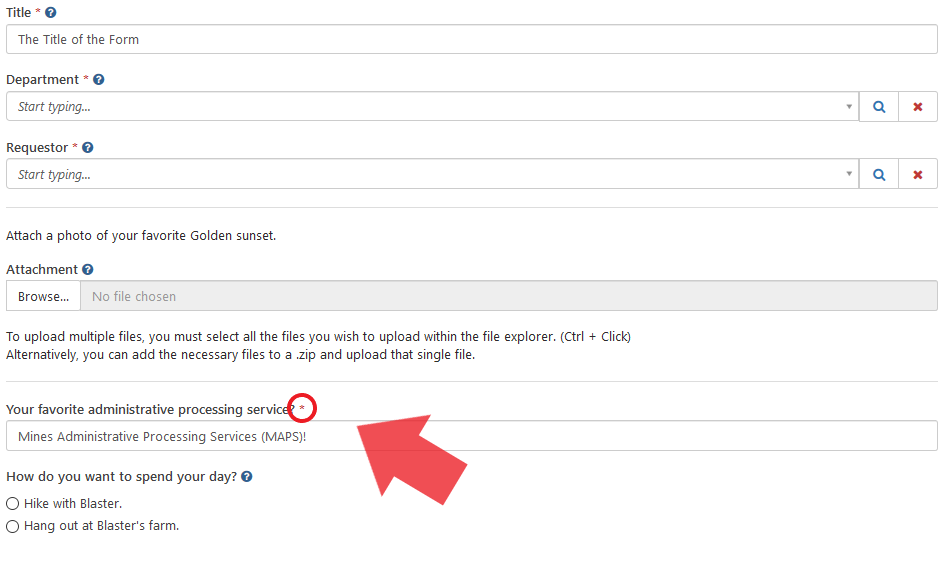
Some form fields have a small question mark. Selecting this will provide you with additional information about the field.
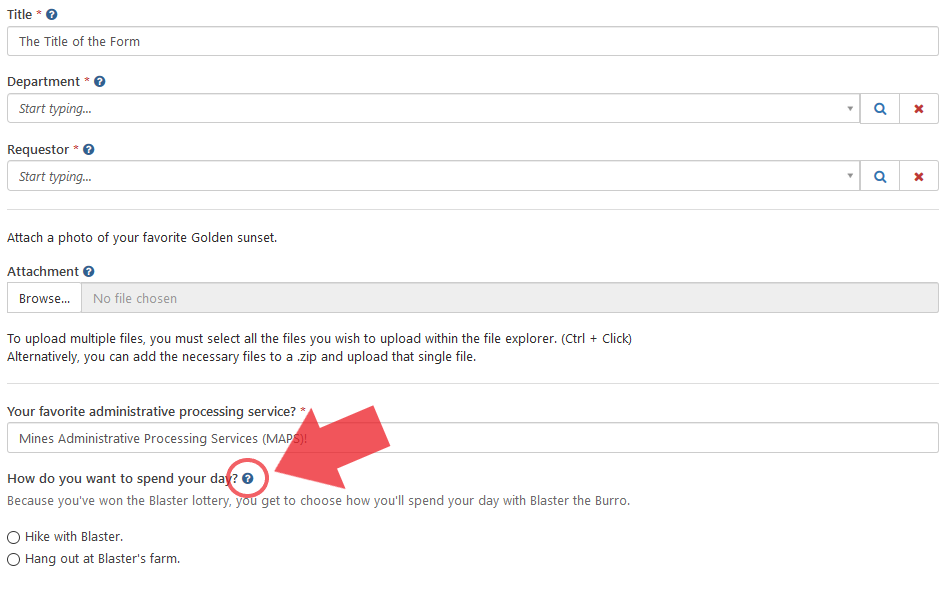
Submitting a Ticket | Finding Your Ticket
Once you've completed your form, at the bottom you will see the "Request" button. If a required field has not been answered, it will not allow you to continue.
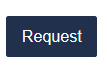
Upon creating a request, you will see this message. From here you can:
- Create another request of this type
- View the request you just created
- View ALL of your ticket requests
Note: Every ticket has a unique Service Request ID.
However, the search function is so powerful, you may never have to reference it.
More on that later...
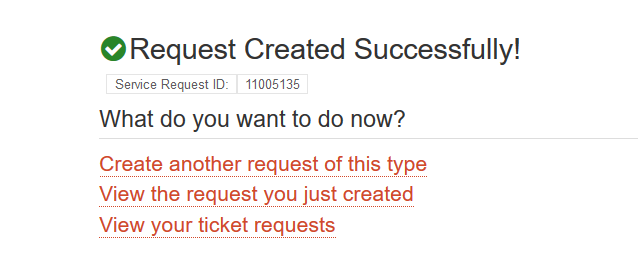
To find the tickets you've already submitted, the "Ticket Requests" feature is located below
the main navigation bar.
Don't see it? Check to see if you're logged in.

After selecting "Ticket Requests" this is what you'll see.
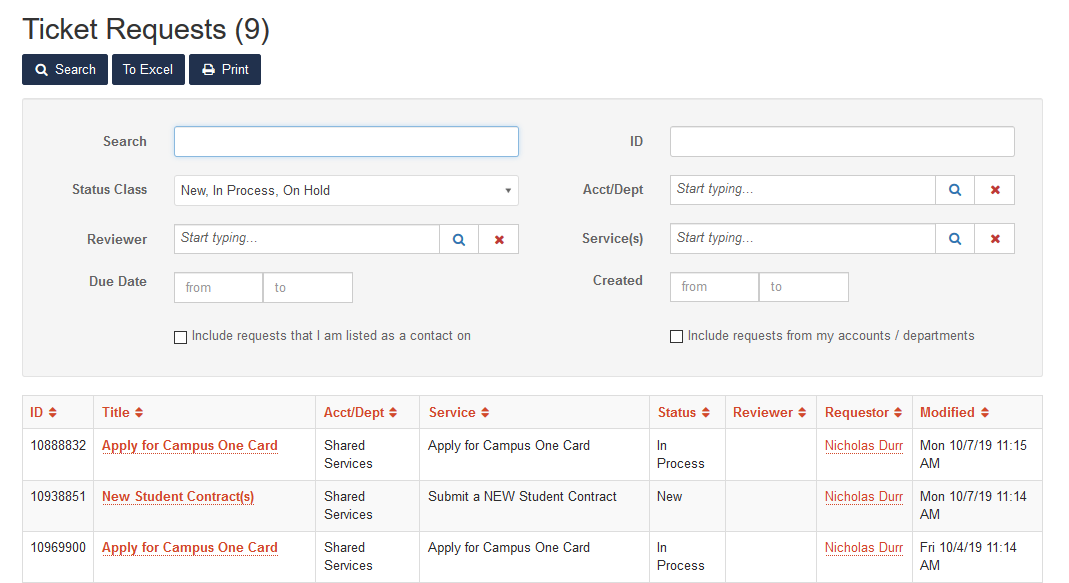
If you're a Administrative Professional who submits a high volume of requests to MAPS, these features allow the creation of downloadable summaries.
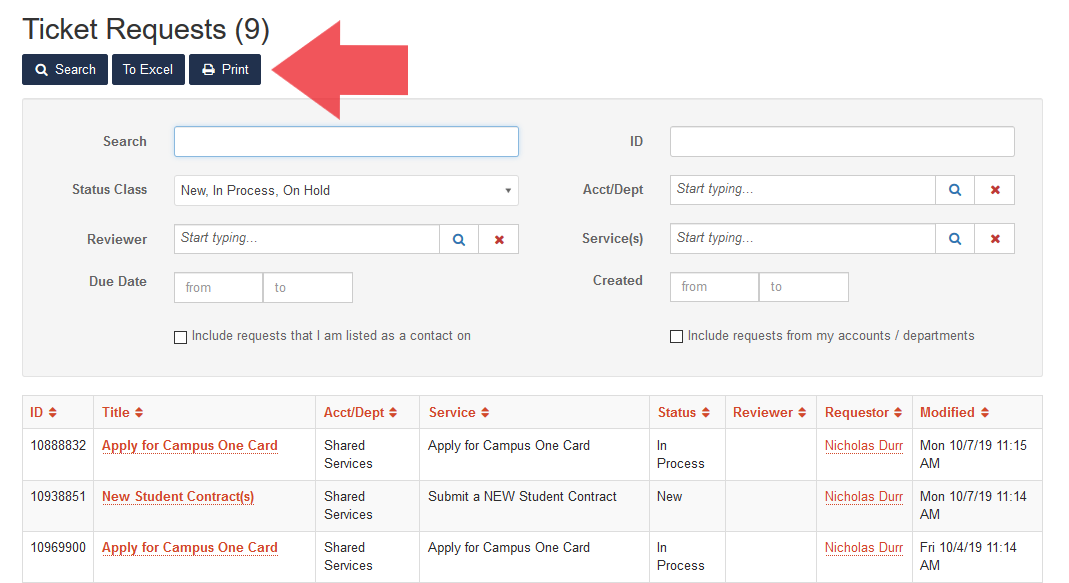
The "Status Class" area allows you to change the type tickets that visible.
These include: New, In Process, On Hold, Completed, or Cancelled tickets.
Now it's easy to see your historic requests!
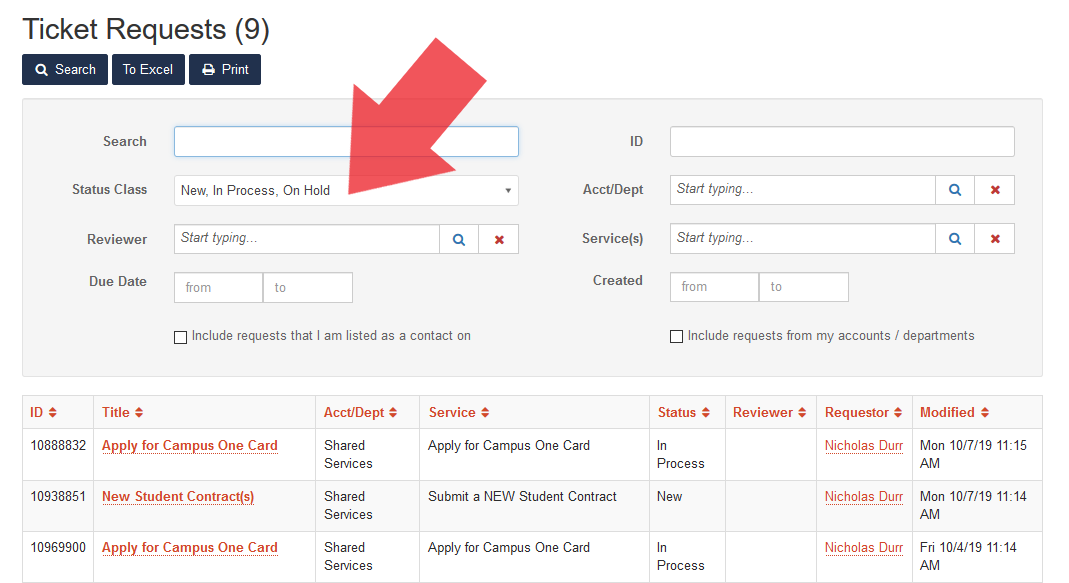
Note: Every column is sortable!
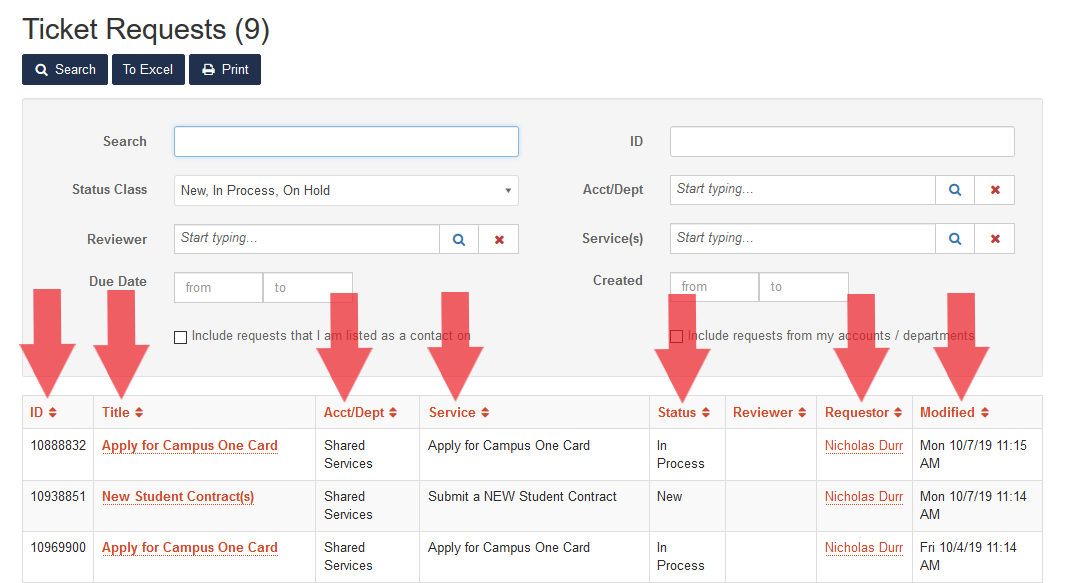
Remember I mentioned that the Search function is powerful? Search digs deep into tickets.
For example, you bulk submitted 40 new student contracts and now need to find the ticket with a specific student. If you typed the name into the form comments section, or the name was entered in this ticket's comments, the search function will find it. Powerful and convenient!
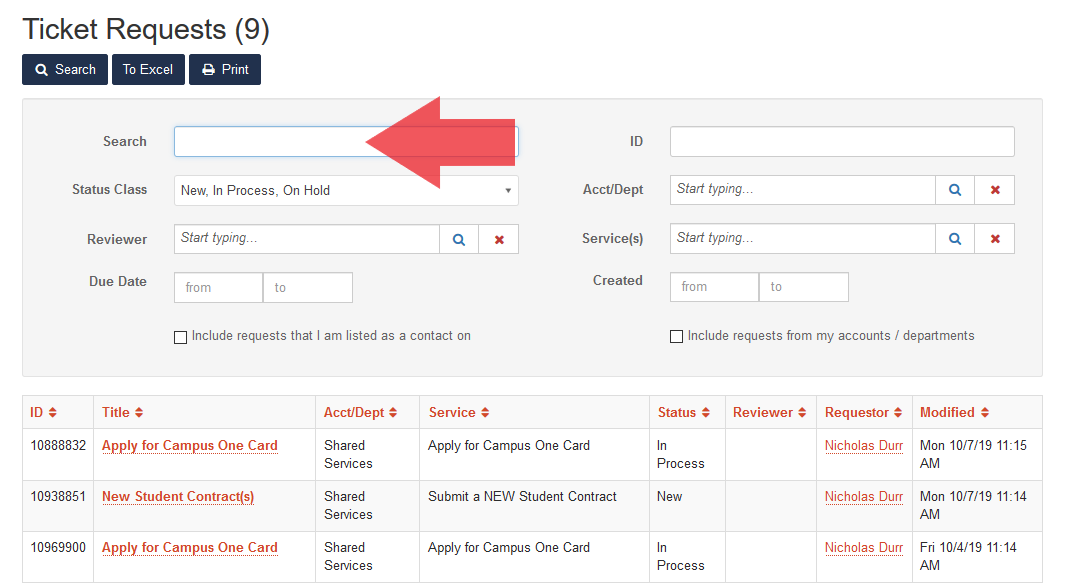
Your Ticket | Communicating with MAPS
When you select any ticket, this is what you'll see.
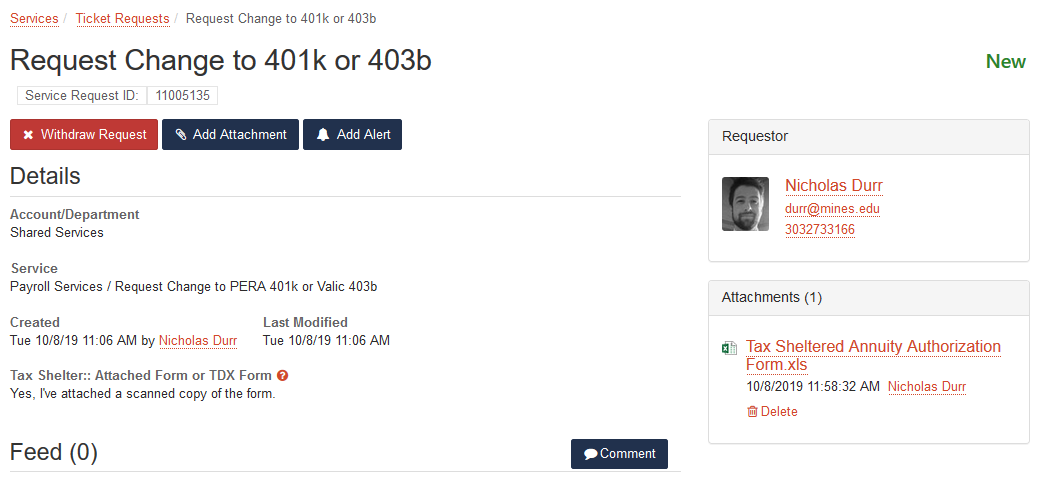
If, for any reason, you want to cancel your request, select the "Withdraw Requst" button.
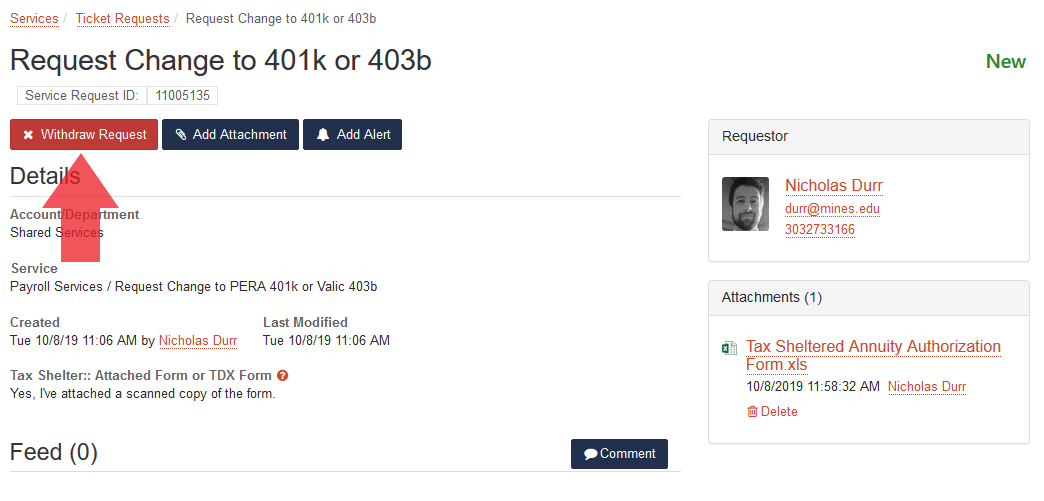
If you need to add another attachment, you can easily do so here.
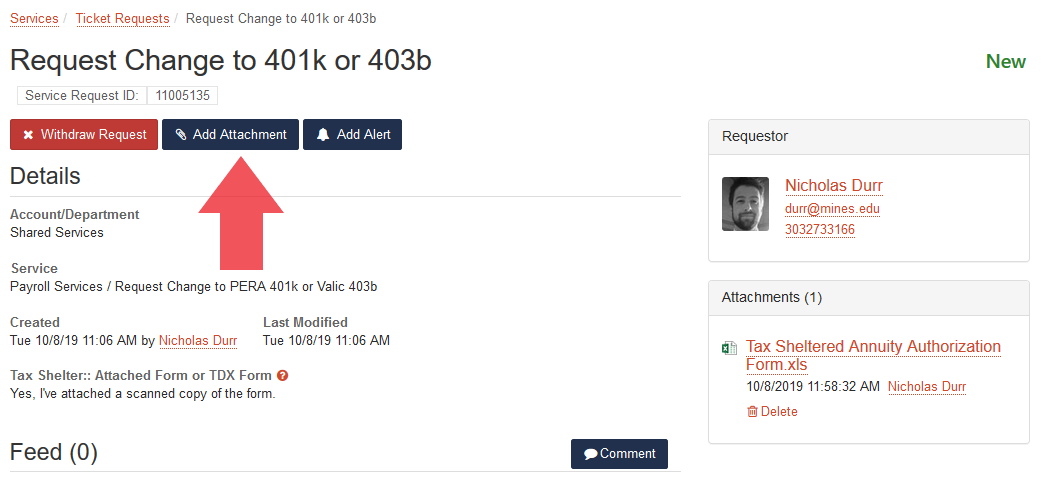
Here, you can view all associated attachments with your ticket.
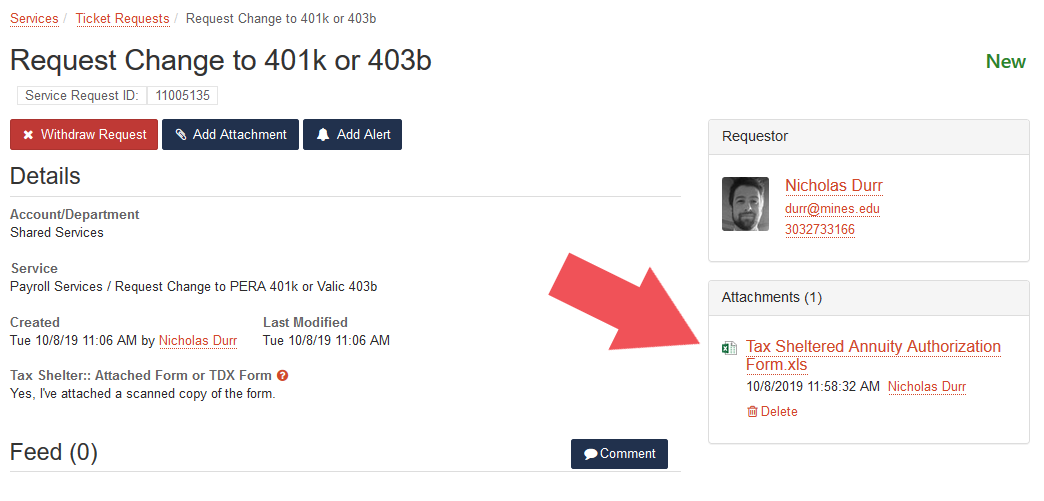
To communicate with the MAPS Technician, select the "Comment" button.
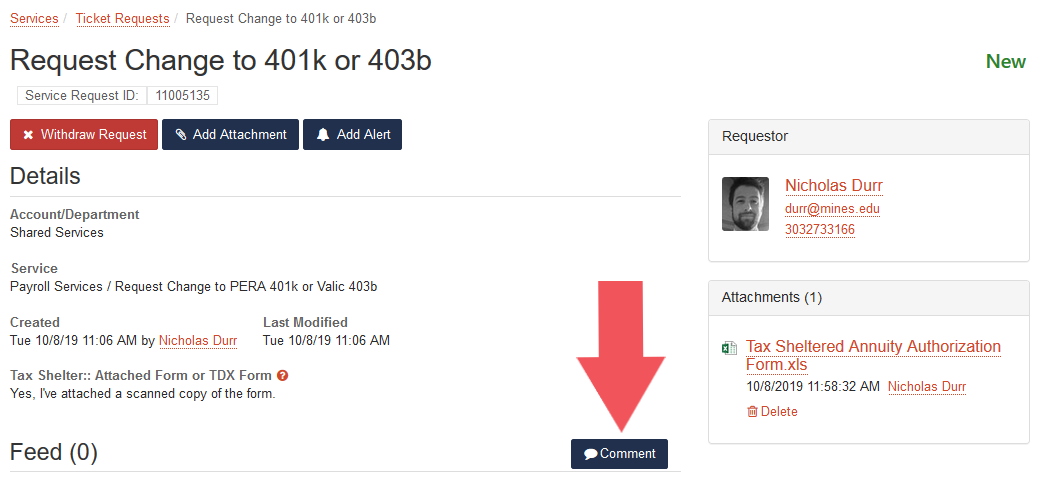
When comments are added, they will appear in the feed.
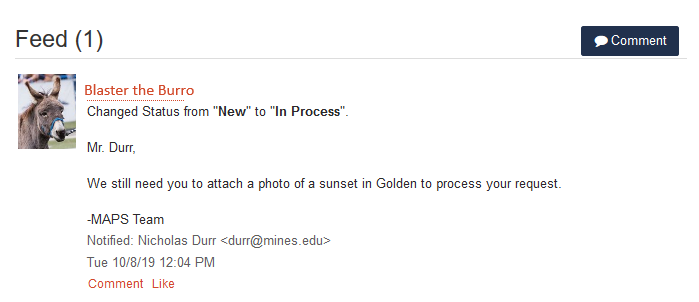
You'll notice when comments appear, you can comment on a comment.
By creating new comments, the ticket will notify the Technican directly.
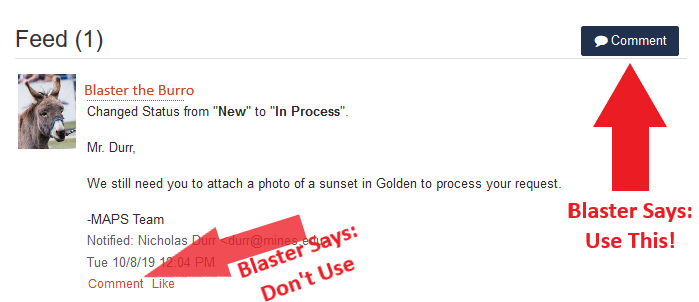
The current status of the ticket is located in the upper right-hand corner.